Printer Idle Only Feeds Paper Through
Z7_3054ICK0KGTE30AQO5O3KA30N0
hp-concentra-wrapper-portlet
![]() Actions
Actions
HP LaserJet Pro Printers - 'Out of Paper' Displays, Printer Does Not Pick Paper
This document is for HP LaserJet Pro M12a, M12w, P1102, P1102s, P1102w, P1106, P1108, P1109, and P1109w printers.
The Attention light blinks, an Out of Paper message displays on the computer, and the printer does not pick up paper from the input tray.
Step 1: Check the paper, and then reload it
Paper feed issues might result from using ripped, dusty, curled, wrinkled, or bent paper. The quality of the paper can also make a difference. Follow these guidelines to help avoid the issue.
-
Use only good quality paper that meets printer specifications.
-
Store all paper in a dry, cool place. Paper feed issues occur more often in humid climates.
-
Do not print on paper that is already printed. The dampness of the ink can cause the paper to stick together.
-
Wait for the printer to complete a job or to display an 'Out of paper' message before you reload the paper.
Make sure the paper you are using is in good condition, it is stacked neatly in the tray, and the paper path and tray are free from obstructions.
-
Remove the paper stack from the input tray.
-
Check for obstructions inside the tray. Use a flashlight to view the mechanism inside the tray to make sure nothing blocks the paper from engaging with the rollers. Even small pieces of paper can cause paper feed issues.
-
Remove any severely bent, wrinkled, or torn paper from the stack.
-
Holding the paper stack in both hands, flex the stack to form a U shape, and then flex the stack in the opposite direction to loosen stuck paper sheets.
Figure : Flexing the paper stack

-
Load the stack of paper with the print-side facing up into the input tray, and then slide the stack forward until it stops.
note:
Load up to 150 sheets of paper with the print side facing up and the top edge toward the printer.
-
Slide the paper length and width guides so that they are resting against the stack of paper.
Figure : Sliding in the paper guides
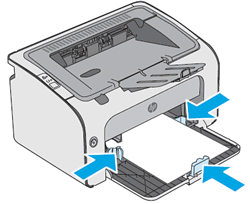
Try to print. If the issue persists, continue to the next step.
Step 2: Check the paper size and type settings
Depending on the settings, the printer might display an 'Out of Paper' error message, even if the input tray has paper loaded. Change the input tray settings from the program you are trying to print from.
Try to print. If the issue persists:
-
M12w printers: Continue to the next step.
Step 3: Print a cleaning page to clean the paper feed and pick rollers (M12w printers only)
Dust, paper fiber, and other debris might accumulate on the paper feed and pick rollers, which might cause paper jams and paper feed issues. Print a Self Test/Device Configuration page to open the Embedded Web Server (EWS), and then print a cleaning page.
-
Print a Self Test/Device Configuration page to find the printer IP address to access the EWS.
-
Press and hold the Cancel button
 until the Ready light
until the Ready light  blinks.
blinks. -
Release the Cancel button
 .
.The Self Test/Device Configuration page prints.
-
Locate IPv4 in the 802.11 Wireless section, and then locate the IP Address.
Figure : Example of the printer IP address

-
On your computer, open an Internet browser.
-
Type the printer IP address in the browser address bar, and then press Enter.
note:
Make sure to type the IP address into the Internet browser's address box. If typed into a toolbar search box or search engine, the EWS does not open.
The EWS webpage for the printer opens in the browser.
Figure : Example of an IP address in a browser address bar

-
If a website security certificate displays in the Internet browser, click Continue.
-
On the EWS webpage, click the Information tab, and then click Print Info Pages.
-
Click Print next to Print a Cleaning Page.
The printer prints a cleaning page.
Try to print. If the issue persists, continue to the next step.
Step 4: Clean the pickup roller
Dust, paper fiber, and other debris might accumulate on the pickup roller and cause paper feed issues. Clean the pickup roller inside the printer, and then try to print again.
-
Gather the following items.
-
A lint-free cloth or swab
-
Distilled, filtered, or bottled water (tap water might damage the printer)
-
-
Turn off the printer.
-
Unplug the power cord from the back of the printer, and then wait for the printer to cool.
-
Open the print cartridge door, and then remove the print cartridge.
Figure : Opening the print cartridge door and remove the print cartridge

-
Find the pickup roller.
Figure : Finding the pickup roller

-
Lightly dampen the swab or cloth with the water, and then squeeze any excess liquid from the swab.
-
Clean the pickup roller, applying a moderate amount of pressure.
-
Allow the pickup roller to dry completely (approximately 10 minutes).
-
Reinstall the print cartridge, and then close the print cartridge door.
Figure : Reinstalling the print cartridge and closing the print cartridge door

-
Plug the power cord back into the printer, and then turn on the printer.
Try to print. If the issue persists, continue to the next step.
Step 5: Reset the printer
Sometimes an error persists even though there is no paper feed issue.
-
Turn the printer on, if it is not already on.
-
Wait until the printer is idle and silent before you continue.
-
With the printer turned on, disconnect the power cord from the rear of the printer.
-
Unplug the power cord from the wall outlet.
-
Wait at least 60 seconds.
-
Plug the power cord back into the wall outlet.
note:
HP recommends connecting the printer power cord directly to the wall outlet.
-
Reconnect the power cord to the rear of the printer.
-
Turn on the printer, if it does not automatically turn on.
The printer might go through a warm-up period. The printer lights might flash, and the carriage might move.
-
Wait until the warm-up period finishes and your printer is idle and silent before you proceed.
Try to print. If the problem persists, continue to the next step.
Step 6: Service the printer
Service or replace your HP product if you completed all preceding steps.
Repair fees might apply for out-of-warranty products.
Source: https://support.hp.com/id-en/document/c05305951
0 Response to "Printer Idle Only Feeds Paper Through"
Post a Comment